Manage Snippets Page

The Manage Snippet Page is where all of the Snippets you have created for a Channel live. On this page, you can find all the information you need about your Snippets. This includes filtering Snippets, editing Snippets, previewing Snippets, searching Snippets and viewing details about Snippets.
To access this page, simply go to one of your Channels and click Manage Snippets in the left-hand sidebar.
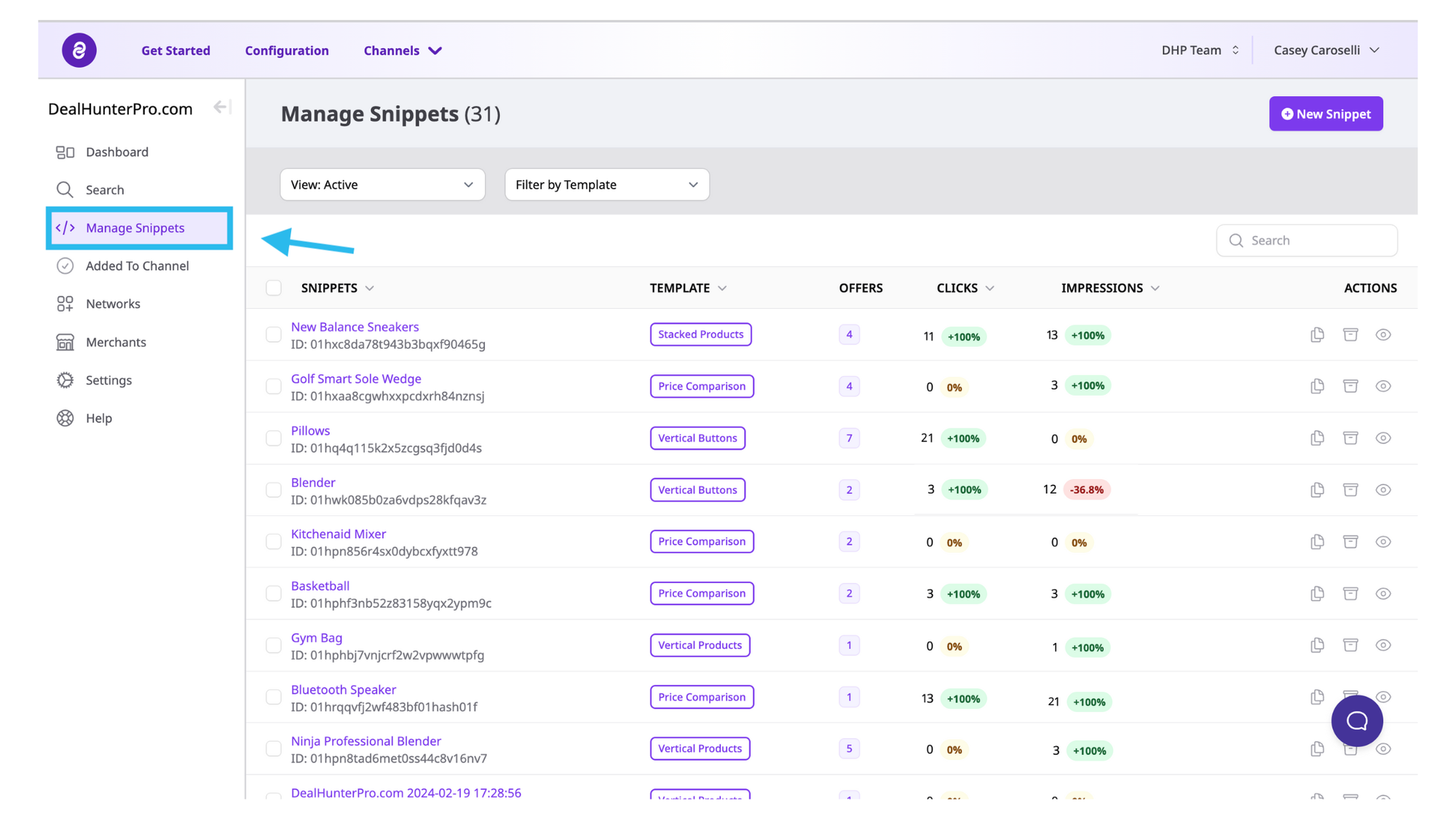
You can view All Snippets, Active Snippets, Drafts Snippets and Archived Snippets.
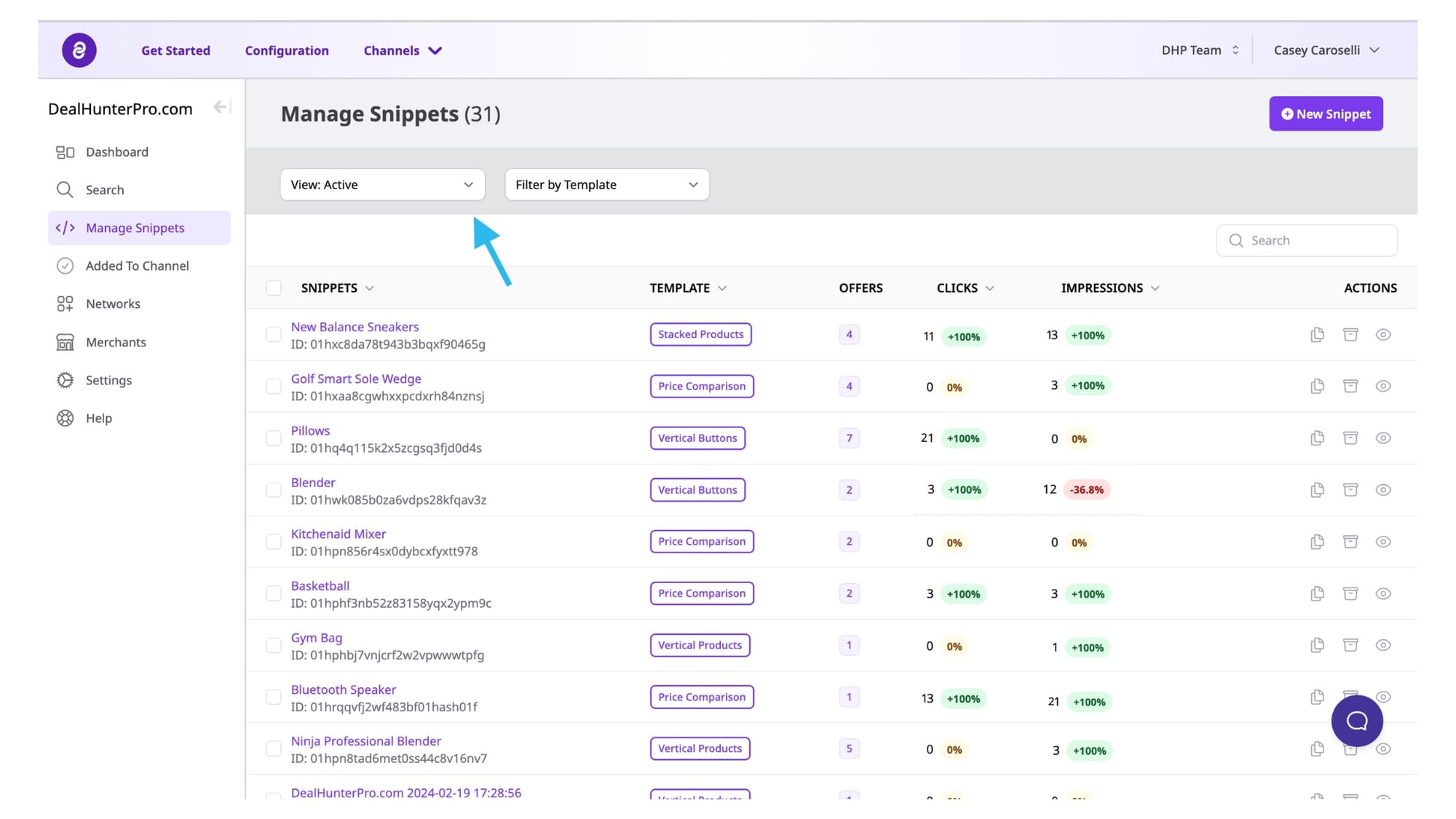
- Active Snippets: Snippets you have created and saved.
- Draft Snippets: Snippets you created but did not save.
- Archived Snippets: Snippets you have removed.
You can also filter by template. The template is determined by the type of Snippet you have created.
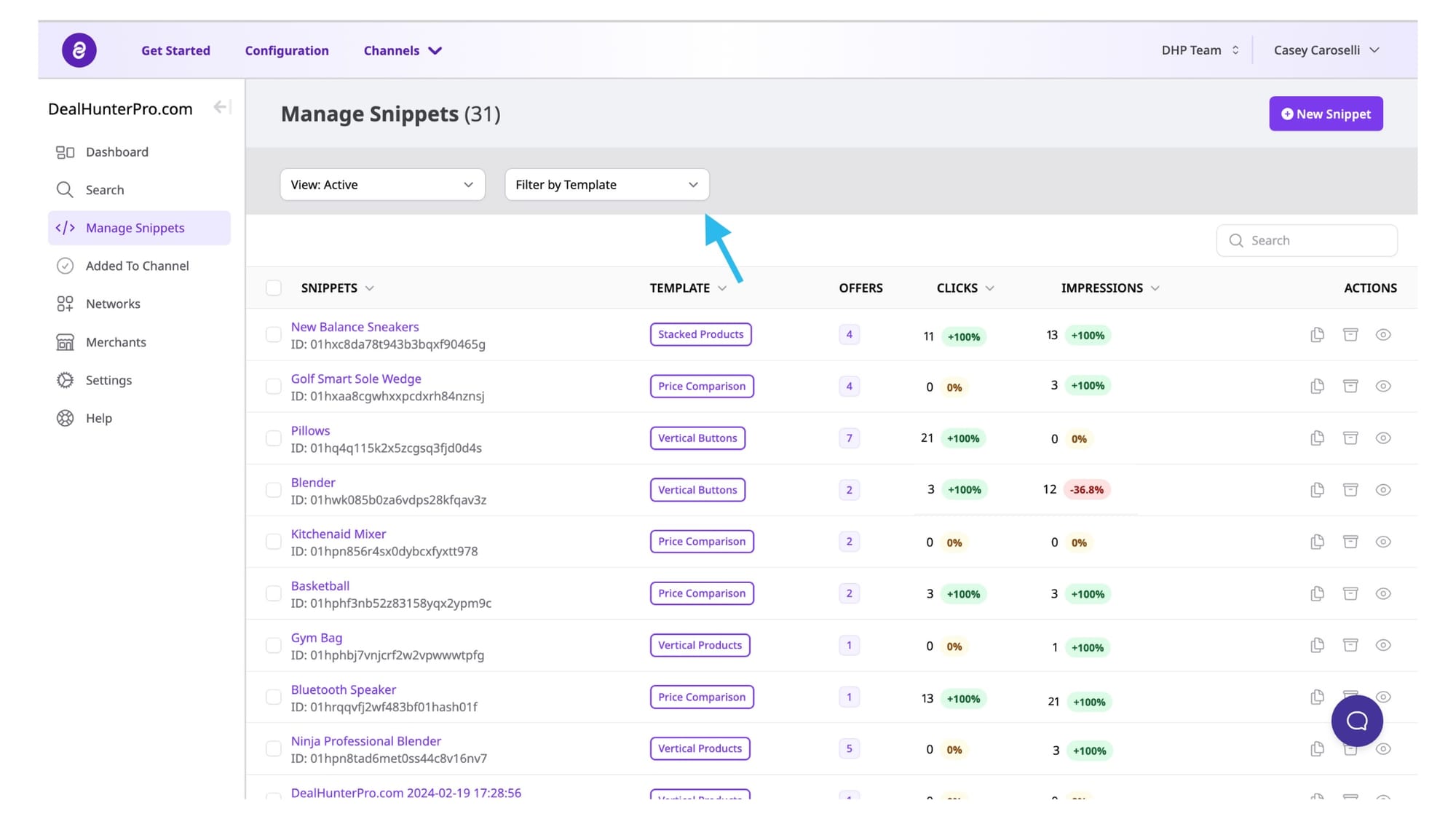
This includes Price Comparison, Stacked Products, Vertical Buttons, and more.
On the right, you can search for a specific Snippet.
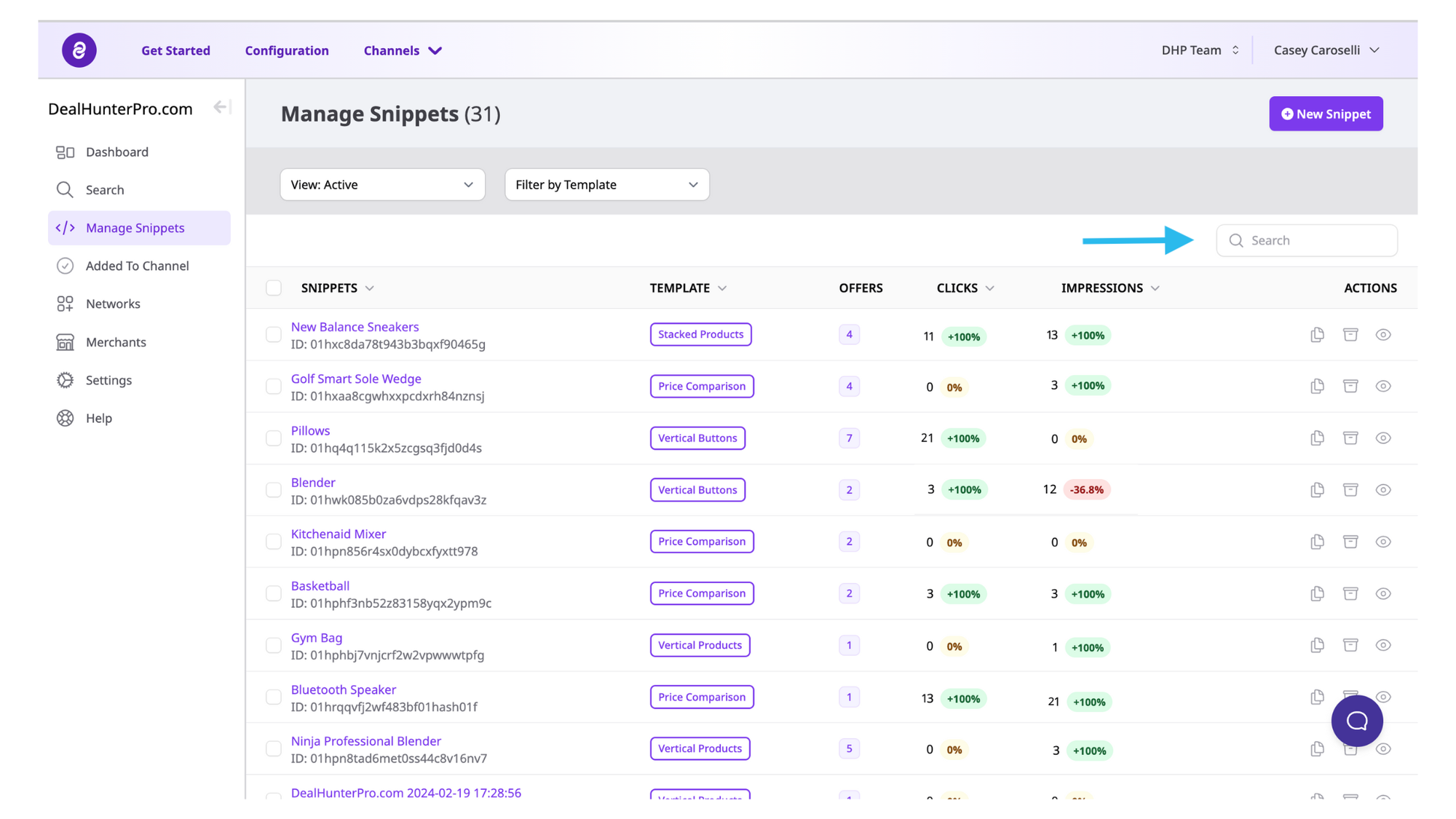
Enter the name of the Snippet in the search bar to quickly locate and access the Snippet.
To edit a Snippet, click on the Snippet name.
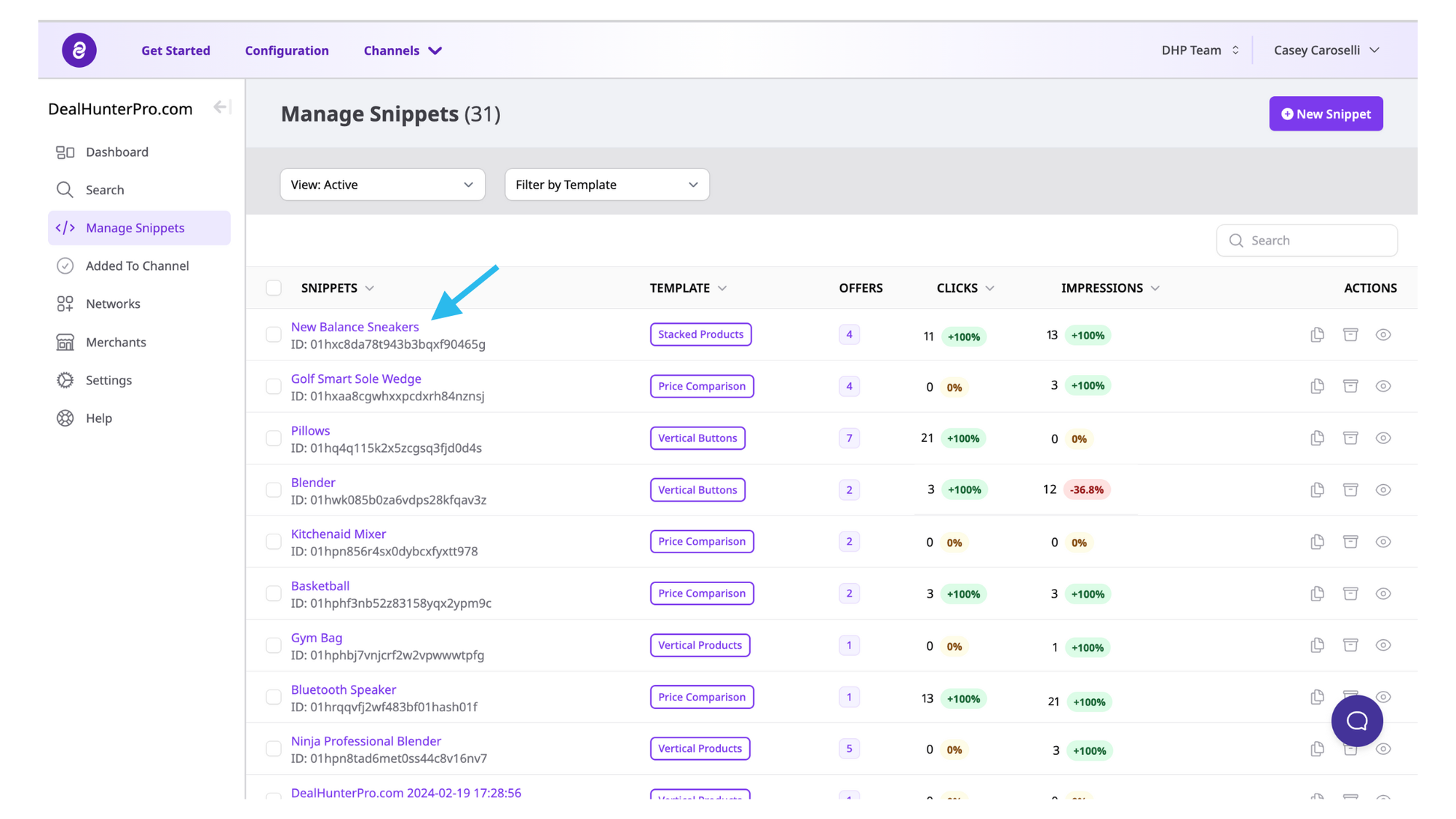
If this Snippet is posted on a live Channel such as your website or blog, the changes you make when you edit the Snippet will update on your live Channel. To learn more about updating Snippets, click here.
The next column you see will show you the number of offers.

This is the number of products that are currently in the Snippet.
Next, view the number of clicks and the number of impressions for each Snippet.
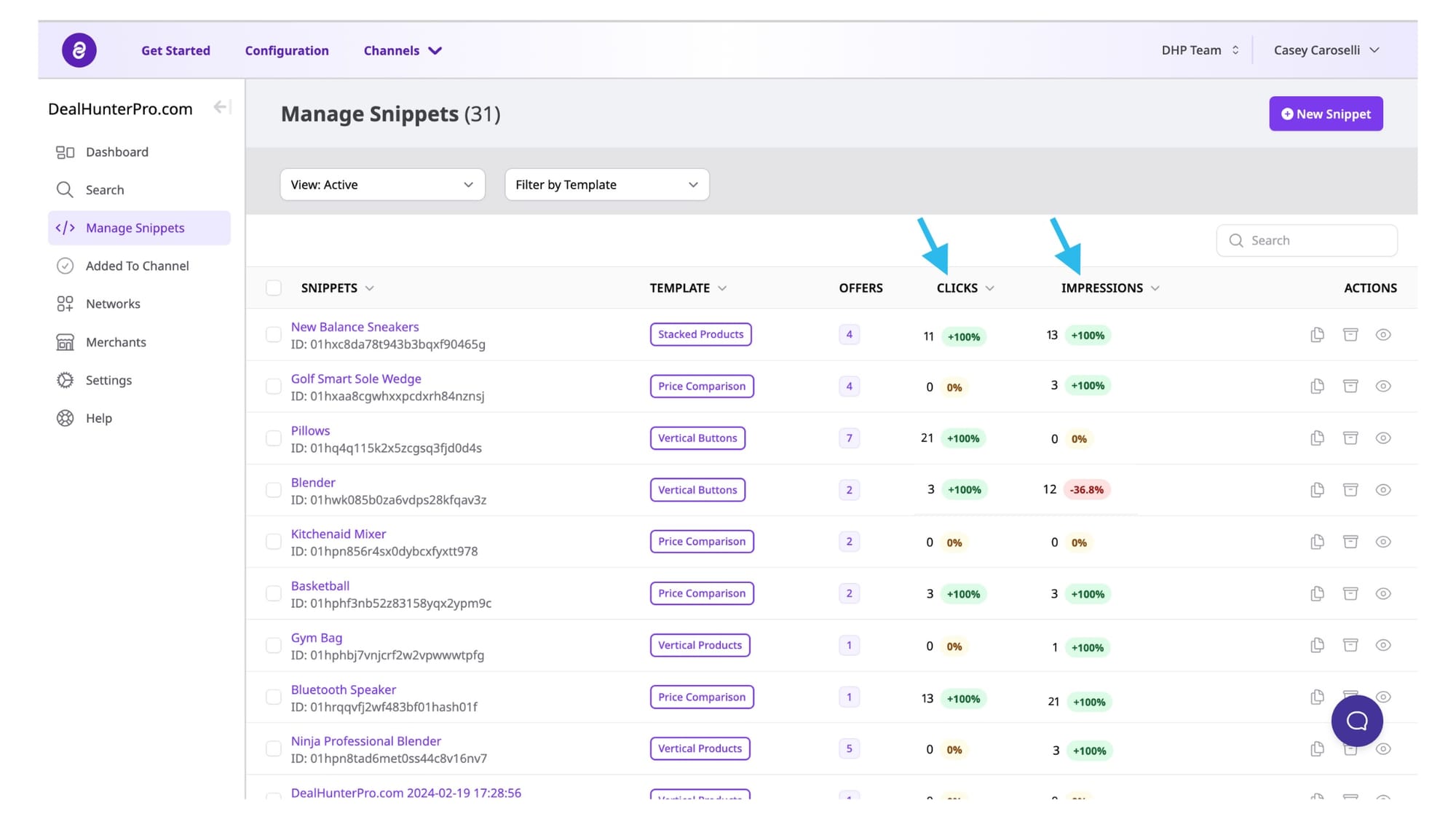
This data is displayed for the past 24 hours along with the change compared to the previous 24 hours. You can hover over the clicks/impressions to see these values.
Finally, there are a couple of actions you can take.
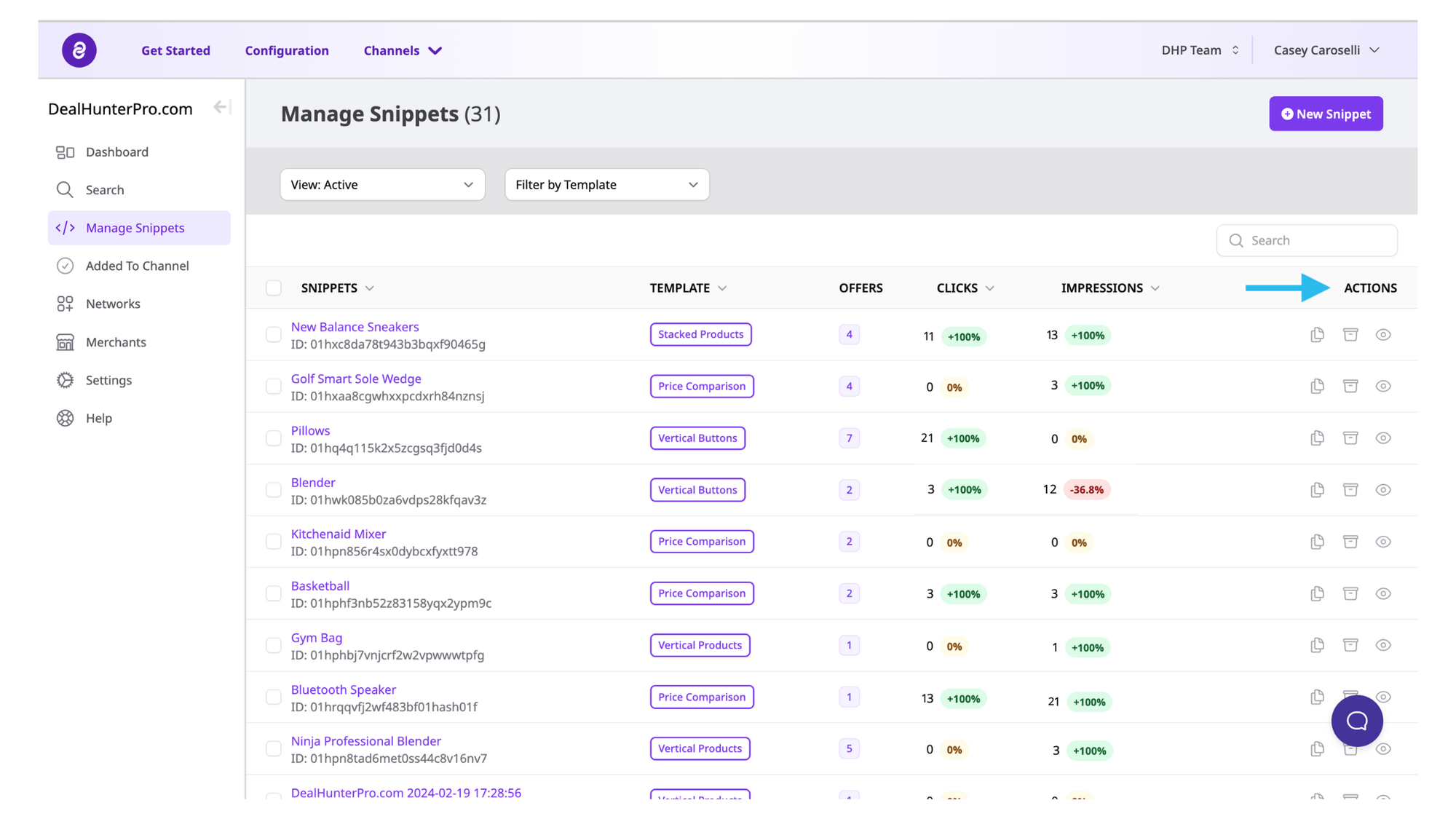
- Duplicate Snippet: create an exact copy of the Snippet
- Archive Snippet: if you are no longer using the Snippet, you can remove the Snippet by archiving it
- Preview Snippet: view what the Snippet looks like
Lastly, you can create a new Snippet by clicking on New Snippet on the right hand side.
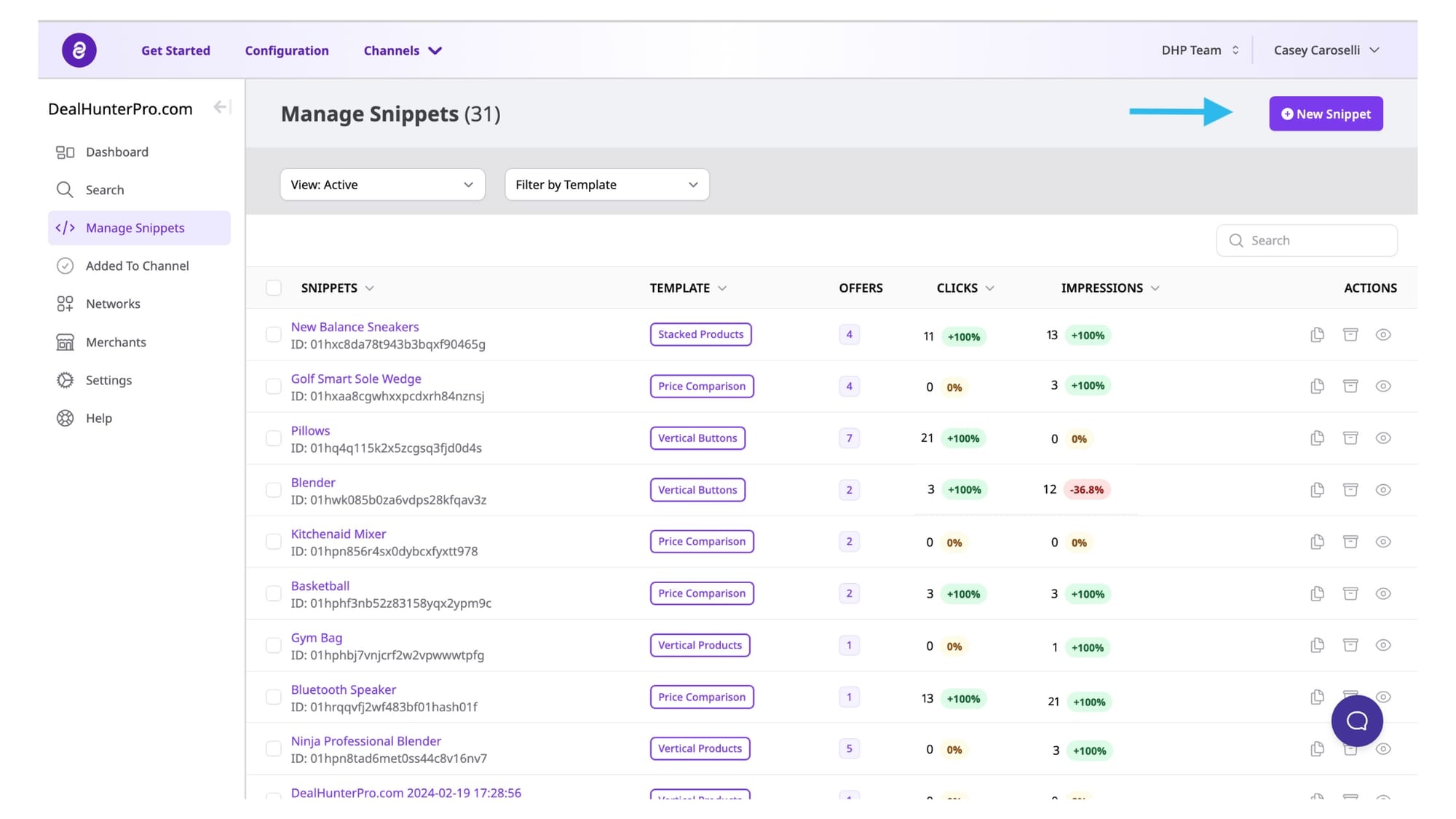
For more information about Snippets, click here.
